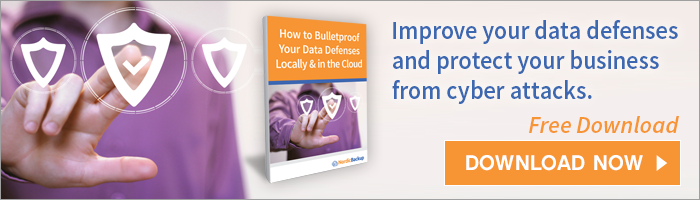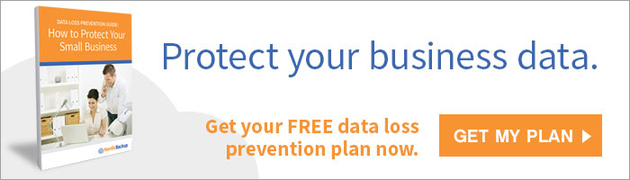When it seems like important files have been deleted, an understandable panic tends to set in. While there are no guarantees when attempting to recover deleted files if you don’t have a reliable cloud backup solution in place, in some cases, you may be able to recover deleted files if you act swiftly. On most systems, “deleting” a file doesn’t remove it permanently — at least, not right away.

Instead, it signals the operating system that the space where the data was stored on the hard drive – a certain segment of a magnetic platter – is available for use. The data residing there isn’t destroyed until it’s overwritten by new data.
When you notice a file is missing, minimize your use of other files and programs until you’ve done everything you can to restore the file you want. The less new data you save while looking for a solution, the more likely you can restore your endangered file before it’s gone forever.
Use these tips on how to recover deleted files for PC, Mac, NAS devices, and to prevent the threat of permanent data loss for good.
How to Recover Files for PC
Windows was one of the first systems to provide built-in protection from accidental file deletion in the form of the Recycle Bin. If a file isn’t where you expect it to be, check there first.
On Windows 7 and 8, systems running Windows Backup create “shadow copies” of certain files as they are updated. This means you can restore them from previous versions by going to the folder where the file used to reside, right-clicking, and selecting “restore previous versions.”
If neither of these options work, consider third-party recovery utilities (DiskDigger is a popular one). These programs dive deep into your hard drive to recognize deleted files that haven’t yet been overwritten and can reconstruct them using the raw data. Note that some data in recovered files could be corrupt and not all file types can be restored.
How to Recover Files for Mac
Like Windows, Mac has a temporary storage area for files: the Trash Bin. If a file is missing, checking out the Trash Bin should be your first move. You never know what you might find!
In OS X, Mac’s main backup comes in the form of the Time Machine. Time Machine stores “snapshots” of key files you can sort and select. Unfortunately, this tool will only be useful to you in recovering deleted files if you’ve set it up in advance.
As with Windows, a variety of third-party data recovery programs for Mac OS X can be found online.
Recovering Files from a Server or Network-Attached Storage (NAS)
If you’re running Windows Server, your system probably has a granular file backup function in place. There are six major versions of Windows Server in use and one on the verge of release, so you should consult your user manual or contact your network administrator for the right steps.
What about network-attached storage? Most NAS drives run using their own operating system. When you give Windows a delete command, it passes that command to the NAS without much control. Files deleted from NAS won’t show up in the Recycle Bin and most third-party utilities won’t help.
If you don’t already have an additional, up-to-date backup to restore from, the best bet here is to contact your NAS vendor for assistance.
How to Prevent File Loss Permanently
When people try to learn how to recover deleted files, they come to one inescapable conclusion: Backup solutions have to be prepared in advance to be effective. Without planning for data loss in advance and configuring these solutions in preparation for the inevitable, it’s likely that you’ll irrevocably lose irreplaceable data.
Equally as important to advanced preparation as a way to mitigate data loss is choosing a reliable, full coverage backup solution. Your ability to recover lost or deleted files will only ever be as good as your backup software.
Backup softwares come in many forms. There are those that rely on user input to schedule and maintain system backups, and there are those that run automatically and continuously in the background. In today’s technology world, the most powerful form of backup is automatic, continuous cloud backup. Rather than relying on user feedback (which opens up data to the risk of data loss due to human error), automatic and continuous cloud backup runs quietly and continuously in the background to backup your data as you modify and create files, without interrupting you. In this way, an automatic and continuous backup solution doesn’t allow room for human error.
Whether you need to prevent permanent data loss on your Mac, PC, NAS device or file server configuration, permanent loss is virtually impossible with Nordic Backup. Nordic Backup’s secure cloud backup software for businesses and personal users seamlessly backs up new and updated versions of your files to the cloud with no feedback on your part. If you lose a file, you can access your backups and restore it within seconds, from unlimited previous file version histories to total and complete system restores.
Don’t take a chance when it comes to ensuring the availability and retrievability of your data. Backup your data today, before you’re left scrambling to recover whatever you can.
Recent Posts
- Using DMARC to Defend Against Email Fraud and Phishing
- An Introduction to SD-WAN and its Benefits
- Why Cloud Backups Can Significantly Speed Up Disaster Recovery
- The Benefits of Cloud Computing for the Small Business Community – Some Underappreciated Advantages of Moving to the Cloud
- Applying the Kipling Method to Cybersecurity and Firewall Segmentation