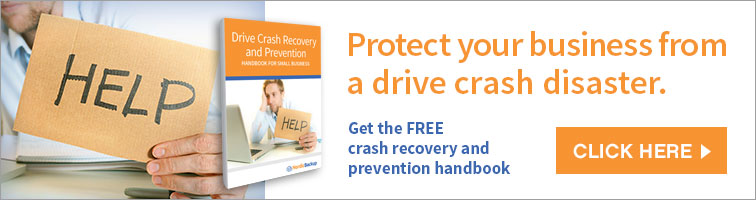No one enjoys losing data, especially if they are in the middle of creating a document or are working on a project. When the pressure of a deadline is looming, the loss can be even more devastating and the urge to fix the situation can be overwhelming.
If you need to recover your data quickly, there are a few steps you can take in attempt to restore the lost data yourself. However, should those steps fail, it may be time to contact a professional hard drive recovery service. Once your data is restored you’ll want to create some kind of online backup in order to prevent all future data from being lost to a similar scenario. If you feel confident enough to try to restore the data yourself simply follow the steps below.
Recovering Data from a PC
- If you accidentally delete a file and it isn’t in the recycle bin stop everything. Once a file is deleted your computer marks the file to be overwritten, which basically means that if you save anything or delete anything on your computer it will cause your file to be overwritten or replaced by the new data. If there is not any new data to overwrite the original file then your file can more easily be recovered.
- The next step in recovering your file is to download a program specifically designed for data recovery. This needs to be downloaded from another computer, directly to a USB device. Installing anything new on the computer involved in the data loss event could unintentionally overwrite the file(s) you’re trying to recover.
- Once the recovery program is installed, run it and type in what you’re looking for. Select the disk that the file was on when it was deleted. You can choose to do a deep scan or search for the file by name. If you choose to run a deep scan the process will take a bit longer but you’re also more likely to discover the file you’re attempting to recover with this approach.
- Locate the file to be recovered, keeping in mind that sometimes files can’t be restored. If a portion of the disk was overwritten your file might be lost for good. The system can place the recovered file in a special recovery folder or it may be moved to its original location.
Following these steps will more than likely allow you to locate your file, however, if it isn’t there it may be time to contact a hard drive recovery service.
Recovering Data from a Mac Using OS X
Losing data can be frightening. Before contacting a hard drive recovery service perform the following:
- Check the trash for your file.
- Don’t delete or save anything new.
- Download a data recovery software program on a separate internal drive within your Mac or onto a USB device using a different computer. Free data recovery software is limited when it comes to a Mac, however once you’ve decided on which one you want to use, make sure it’s not installed on the same drive as the file you want to recover.
- If you can, boot from your computer’s recovery software image. This bootable image is capable of skipping past the OS X operating system. Some data recovery programs don’t include this option, but if the one you’ve chosen does, it will allow you to access more files. Data Rescue is an excellent choice for both PC and Mac users however most Macs have this built in so you shouldn’t need to download a recovery program.
- If you choose to run a recovery program, restart your computer and hold down the “C” key until you see the Apple logo. This allows direct access into the recovery program.
- Using your USB device (or thunderbolt cable), connect to a recovery drive, or any external drive; i.e. in your Mac’s recovery system, (accessible by restarting your computer and pressing the “Command+R” keys). You can also download and install a recovery program on a second Mac as long as the operating system is the same you can connect them via thunderbolt cable. The cable would allow “target disk mode” or tdk for short which allows you to boot an un-bootable computer to be booted from another Mac’s boot drive. Launch disk repair from there to repair any missing or damaged files.
- Choose quick scan or deep scan. A quick scan is faster but it won’t display as many files. A deep scan will increase the chance of locating the file you want to recover.
- Select your file’s name.
- Your recovered file or files will appear on the recovery drive.
If your file isn’t found then you’ll need to contact a hard drive recovery service for further assistance.
Key Takeaways:
Hard drive failure can happen to anyone, but with the right planning, you can prevent data loss from occurring alongside it.
Data residing on physical storage devices, like computers and external hard drives, is vulnerable to a variety of threats. Natural disasters, computer viruses, human error, and more plague data everyday.
Due to these threats and vulnerabilities, it’s imperative that businesses with data worth protecting invest in a reliable cloud backup solution.
Cloud backup is the only way to prevent permanent data loss. It allows you to recover and restore any file, from anywhere and gives you the option to revert to previous file versions, so you can retrieve lost data even on a versioning level. This key feature is especially important when cryptoviruses are involved, as your cloud backup program will allow you to recover an uninfected, unencrypted version of your data to restore once the virus is removed or a new computer is purchased.
Whether you were able to recover your data using these steps or not, it’s a smart idea to install a cloud backup program onto your computer as soon as possible so that you’ll be prepared should this, or a similar event, occur again.
Take our risk-free, 90 day free trial to see how cloud backup for small businesses can improve your business’s data loss defenses and disaster recovery abilities.
Recent Posts
- Using DMARC to Defend Against Email Fraud and Phishing
- An Introduction to SD-WAN and its Benefits
- Why Cloud Backups Can Significantly Speed Up Disaster Recovery
- The Benefits of Cloud Computing for the Small Business Community – Some Underappreciated Advantages of Moving to the Cloud
- Applying the Kipling Method to Cybersecurity and Firewall Segmentation