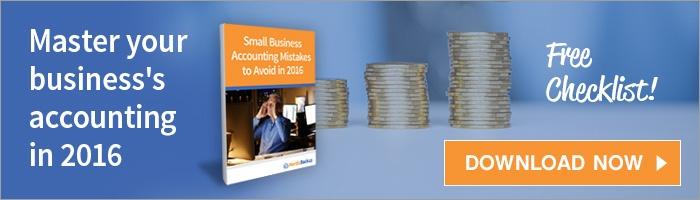Why backup Quickbooks?
Data loss can happen at any time. Natural disasters can destroy local copies of your data, viruses can render it unreadable, and employees can create errors that permanently skew your reports, making them all but useless. When these disasters happen and you don’t already have a reliable backup of your Quickbooks data, you may lose access to:
- Sales tracking and reports
- Expense tracking
- Tax reports
- Invoice data
- Payroll data
- And more
Each of these losses can create holes in your financial reporting, contributing to lost time and resources as you struggle to fill them with whatever information you can pull together.
Quickbooks backup basics
At a minimum, you’ll want to backup your Quickbooks company data file to a CD, external hard drive, or USB device by following the steps below. This is the minimum requirement for creating a Quickbooks backup because any backup stored on a device is at risk for data loss.
Devices are not always reliable, especially when they’re stored in the same location as your primary Quickbooks file. All it takes is one local disaster to render your primary file and your backup file unusable. It’s always best to create an offsite, cloud backup of your data in addition to any local backup. According to Quickbooks, you’ll want to follow the steps below to create your backup file.
Steps to create a backup file:
- Have an external backup media in the appropriate drive or USB Port.
- From the QuickBooks File menu, choose Save Copy or Backup and select Backup copy.
- For the prompt: Do you want to save your backup copy locally or online? select Local backup and Next.
- Navigate to your chosen external backup media in the appropriate drive or USB Port. At this time you can add the date and time of the backup and set a Reminder to backup when closing your company file. When finished, choose OK.
- A window that reads: When do you want to save your backup copy? will open. Select Save it now and Next.
- Verify that the appropriate company file name appears in the File Name section and choose Save. The QuickBooks Information window will then open, giving you the name and location of the backup. Select OK.
Since this type of backup relies on the user to create it manually, it’s prone to error. Be sure to schedule backups frequently to limit the amount of data you have the potential to lose in between backups. If you skip a month, you may lose valuable financial data.
Most reliable backup for Quickbooks
Storing your Quickbooks backups on CDs, flash drives and external hard drives not only has its limitations, it also puts your data at risk. Rather than leaving your backups open to the possibility of data loss, your business can guarantee access to your Quickbooks data by using a secure, automatic cloud backup software to backup your Quickbooks files.
With features like previous file versioning, unlimited off-site storage, and continuous backup, a secure cloud backup software will allow you to safeguard all of your accounting data against the primary causes of data loss. This makes cloud backup the most secure choice for Quickbooks backups.
Choose a cloud backup software that supports backing up Quickbooks, offers unlimited previous file versions, and backs up your new and changed files continuously in order to ensure the availability and continuity of your Quickbooks accounting data. Nordic Backup supports Quickbooks backup and is perfect for Small Business and Personal applications. Because backups run continuously and without user input, you’ll never lose a change.
Backup your Quickbooks files and your accounting data today with Nordic Backup and ensure your business’s important financial information is always available at a moment’s notice.